前言
本教學將協助你透過一條網路線,直接將 Jetson Nano Orin 與你的電腦建立「點對點(P2P)」乙太網路連線,並以固定 IP 模式登入裝置,適用於開發測試環境、無 Wi-Fi 的場景。
前置準備
- 你的電腦(Windows / macOS / Linux)
- 一條 RJ-45 網路線
- 一台 Jetson Nano Orin(已安裝 JetPack,建議有螢幕/鍵盤先做初始設定)
IP 規劃
| 裝置 | IP 位址 | 說明 |
|---|---|---|
| 電腦 | 192.168.1.1 | 手動設定 |
| Jetson Nano | 192.168.1.10 | 手動設定 |
步驟說明
步驟 1:用網路線將 Jetson Nano Orin 接上電腦
請直接使用網路線(非經由 Router),將 Jetson Nano Orin 直接接到你的電腦的乙太網路孔。
步驟 2:設定 Jetson Nano 的 IP 為 192.168.1.10
- 在 Jetson Nano 上開啟終端機(或使用螢幕/鍵盤登入)
- 查詢網路裝置名稱(例如
enP8p1s0):
nmcli connection show
會顯示類似:
NAME UUID TYPE DEVICE
Wired connection 1 e4327a1d-314f-3002-a469-630ca260022d ethernet enP8p1s0
- 設定靜態 IP 為
192.168.1.10:
sudo nmcli connection modify "Wired connection 1" ipv4.addresses 192.168.1.10/24
sudo nmcli connection modify "Wired connection 1" ipv4.method manual
sudo nmcli connection up "Wired connection 1"
如果找不到名稱,也可以用裝置名稱(如 enP8p1s0)取代。
設定完成後的檢查:
ip addr show enP8p1s0
你應該會看到類似這樣的結果:
inet 192.168.1.10/24
步驟 3:設定電腦端 IP 為 192.168.1.1
Windows 設定方式:
- 開啟「控制台」 >「網路和共享中心」>「變更介面卡設定」
- 找到「乙太網路」> 右鍵 >「內容」
- 點選「IPv4」>「內容」
-
選擇「手動設定」,輸入:
- IP 位址:
192.168.1.1 - 子網路遮罩:
255.255.255.0
- IP 位址:
macOS 設定方式:
- 前往「系統設定」>「網路」
- 選擇乙太網路(或 USB LAN)
-
設定為「手動」,輸入:
- IP 位址:
192.168.1.1 - 子網路遮罩:
255.255.255.0
- IP 位址:
Linux (Ubuntu) 設定方式:
sudo ip addr add 192.168.1.1/24 dev eth0
(或使用 Network Manager GUI 設定固定 IP)
步驟 4:測試連線與 SSH
這時候就可以從你的電腦端(設成 192.168.100.1)來 ping 這台 Jetson:
在電腦終端機中執行:
ping 192.168.1.10
成功的話,就能使用 SSH 登入 Jetson:
ssh ubuntu@192.168.1.10
版主10在2020年首次開設YouTube頻道,嘗試拍攝程式教學。想要了解更多的朋友歡迎關注我的頻道,您的訂閱就是最大的支持~如果想學其他什麼內容也歡迎許願XD
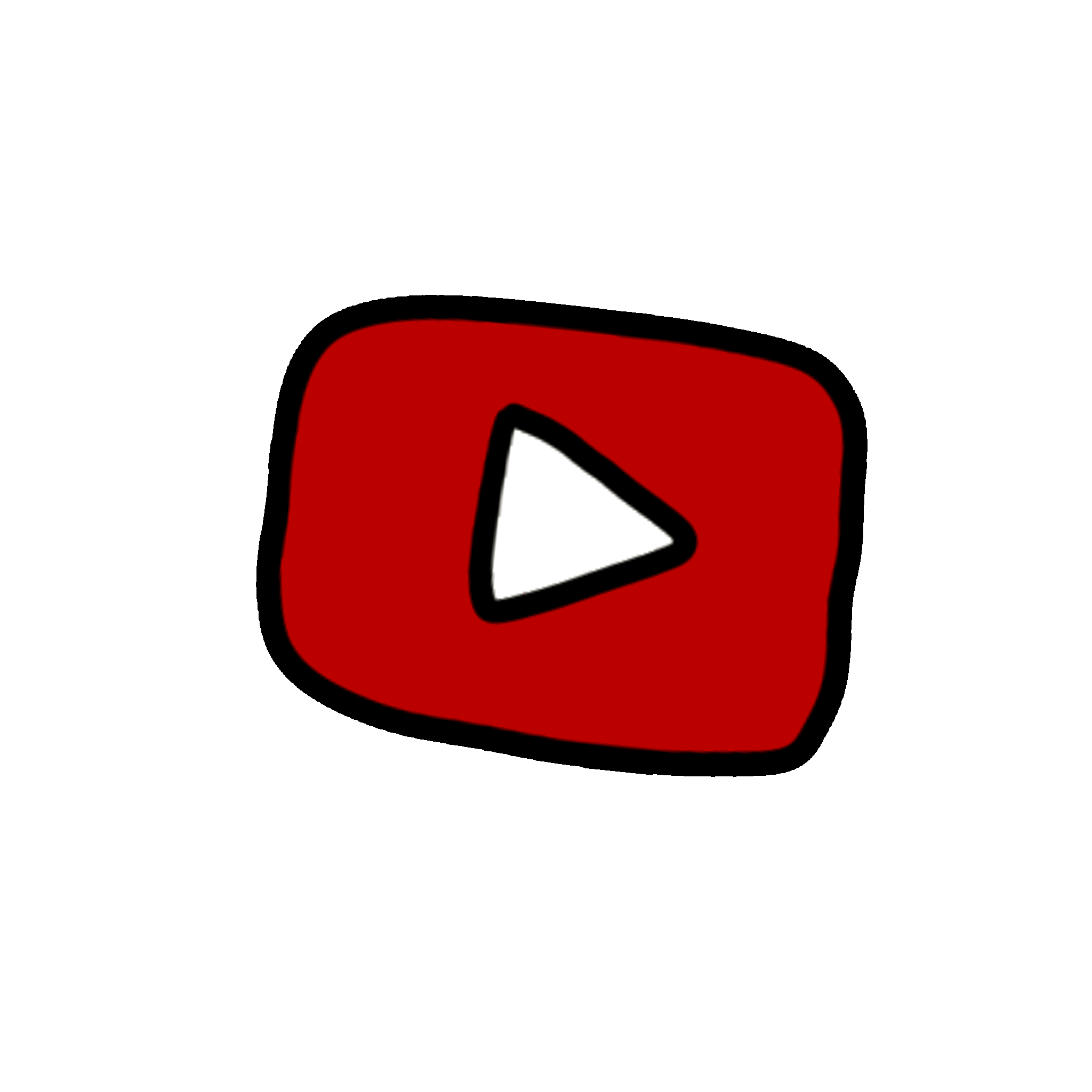 https://www.youtube.com/channel/UCSNPCGvMYEV-yIXAVt3FA5A
https://www.youtube.com/channel/UCSNPCGvMYEV-yIXAVt3FA5A
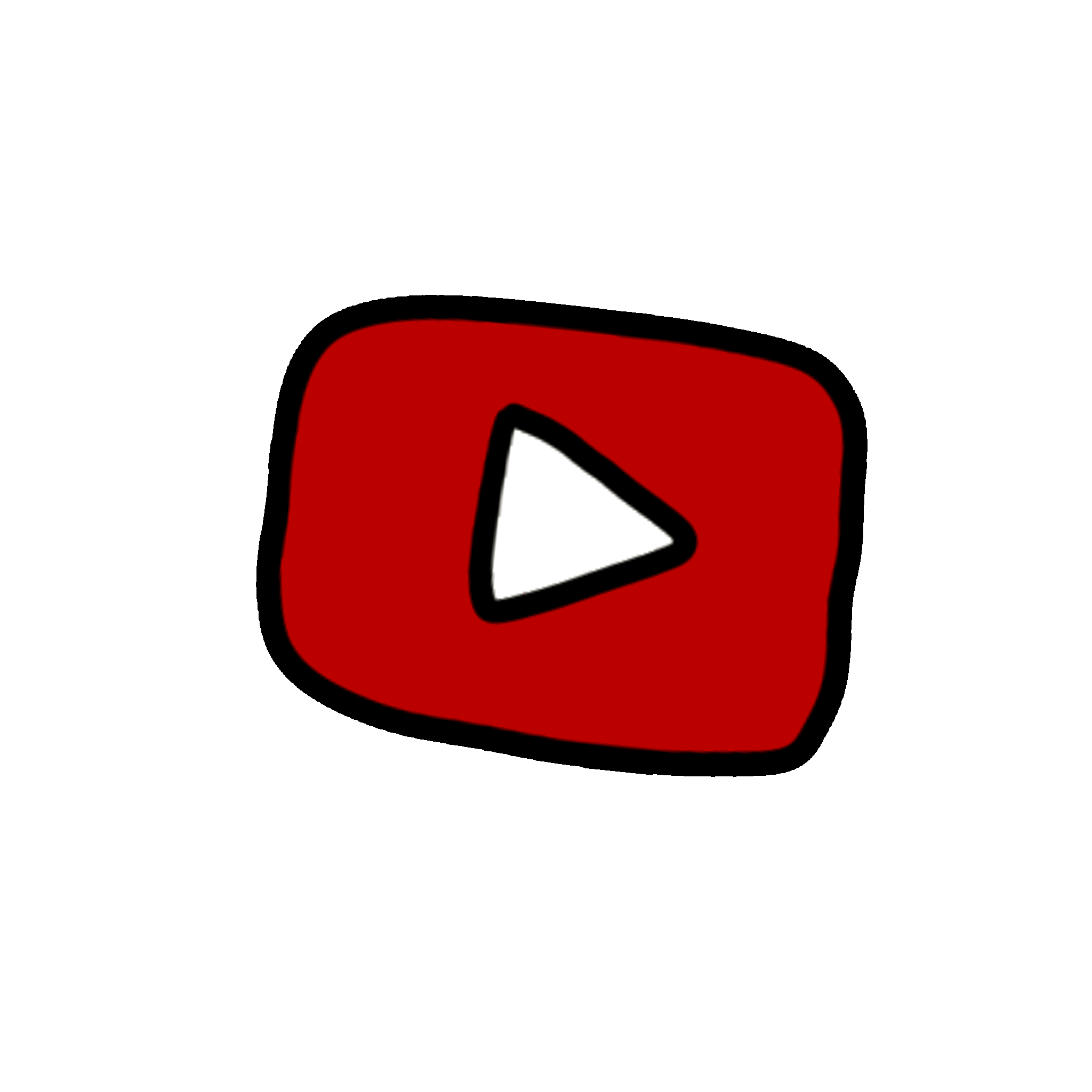 https://www.youtube.com/channel/UCSNPCGvMYEV-yIXAVt3FA5A
https://www.youtube.com/channel/UCSNPCGvMYEV-yIXAVt3FA5A